6. Jika sudah masuk ke Windows PowerShell ISE, masukkan perintah yang pertama, yaitu : Enable-WindowsOptionalFeature -Online -FeatureName Microsoft-Hyper-V -All -NoRestart Perintah itu untuk mengaktifkan fitur Hyper-V. Jika sudah, tunggu beberapa saat.
9. Masukkan perintah : Install-WindowsFeature Multipath-IO perintah itu untuk menginstall fitur Multipath IO yang berfungsi untuk menonaktifkan software dan hardware vendor untuk mendevlop multipathing solutions. Jika sudah, tunggu beberapa saat.
10. Masukkan perintah Restart-Computer perintah itu untuk merestart komputer agar memunculkan fitur Hyper-V yang kita telah install. Jika sudah, tunggu proses restart selesai.
11. Jika proses restart telah selesai, kita dapat melihat apakah Hyper-V sudah terinstall atau belum dengan cara pergi ke tab Server Roles. Jika sudah aktif, maka akan terdapat tanda centang pada kolom fitur Hyper-V.
1. Untuk memulai virtualisasi, kita klik tab Tools kemudian pilih Hyper-V Manager.
3. Disini terdapat 3 pilihan tipe virtual switch yang dapat kita buat, yaitu
Note :
- External : Memberikan akses virtual ke jaringan fisik untuk berkomunikasi dengan server dan klien di jaringan eksternal. Memungkinkan mesin virtual pada server Hyper-V yang sama untuk berkomunikasi satu sama lain.
- Internal : Memungkinkan komunikasi antara mesin virtual pada server Hyper-V yang sama, dan antara mesin virtual dan sistem operasi host manajemen.
- Private : Hanya memungkinkan komunikasi antara mesin virtual pada server Hyper-V yang sama. Jaringan pribadi terisolasi dari semua lalu lintas jaringan Eksternal pada server Hyper-V. Jenis jaringan ini berguna ketika Anda harus membuat lingkungan jaringan yang terisolasi, seperti domasin uji yang terisolasi
4. Isikan nama dan notes sekaligus memberikan connection type.
Note :
- Izinkan sistem operasi manajemen untuk membagikan adaptor jaringan ini : Pilih opsi ini jika anda ingin memperbolehkan host Hyper-V untuk berbagi penggunaan saklar virtual dan tim NIC atau NIC dengan mesin virtual. Dengan ini diaktifkan, tuan rumah dapat menggunakan salah satu pengaturan yang anda mengkonfigurasi untuk saklar virtual seperti pengaturan Kualitas Layanan (QoS), Pengaturan keamanan, atau fitur lain dari saklar Virtual Hyper-V.
- Aktifkan Virtualisasi I / O akar tunggal (SR-IOV) : Pilih opsi hanya jika Anda ingin mengizinkan lalu lintas mesin virtual untuk melewati saklar mesin virtual dan langsung menuju NIC fisik. Untuk informasi lebih lanjut, lihat Virtualisasi Single-Root I / O dalam Referensi Rekan Poster : Jaringan Hyper-V
5. Kemudian akan muncul Pop-up Seperti ini kita klik Yes
6. Kemudian kita tunggu proses Create Virtual Switch Manager
7. Kita dapat mengeceknya dengan cara buka Network Connection. Dapat dilihat bahwa ip static yang terdapat pada interface lokal (Ethernet0) telah berpindah ke interface vEthernet (V-SwitchEksternalDuniaIT).
Verifikasi Membuat serta menjalankan VM dan mengaktifkan OS di dalamnya
1. Kita buat VM dengan mengklik kanan pada server kita kemudian pilih New lalu pilih Virtual Machine. Dapat juga dengan memilih New pada tab Actions.
2. Pada tab Before You Begin terdapat 2 pilihan, yaitu :
Finish : Akan membuat 1 VM secara default.
Next > : Akan membuat 1 VM secara kustom.
Kali ini kita pilih Next > untuk membuat VM secara kustom.
3. Pada tab Specify Name and Location kita berikan nama VM yang akan dibuat dan tentukan lokasi penyimpanannya, kita juga dapat menggunakan lokasi penyimpanan default. Karena kali ini kita akan membuat VM Debian 9, maka kita beri nama Debian 9. Jika sudah, klik Next > untuk melanjutkan.
4. Pada tab Specify Generation terdapat 2 pilihan, yaitu :
Generation 1 : Generasi VM yang mendukung 32-bit dan 64-bit sesuai dengan sistem operasi yang digunakan.
Generation 2 : Generasi VM yang menyediakan dukungan untuk fitur virtualisasi terbaru, memiliki basis UEFI dan mendukung 64-bit sesuai dengan operasi sistem yang digunakan.
Kali kita pilih Generation 1 yang mendukung 32-bit dan 64-bit. Jika sudah, klik Next > untuk melanjutkan.
12. Pada tab Assign Memory kita setting memori sesuai dengan yang kita butuhkan, Karena ini hanya uji coba kita masukkan 1024 MB atau 1 GB saja. Klik Next > Untuk melanjutkan.
13. Pada tab Configure Networking kita ubah koneksi menggunakan interface network virtual switch yang telah kita pasang sebelumnya. Jika sudah, klik Next > untuk melanjutkan.
14. Pada tab Connect Virtual Hard Disk kita masukkan besaran yang kita inginkan. Jika sudah, klik Next > untuk melanjutkan.
15. Pada tab Instalation Options kita dapat memilih proses instalasinya. Kita dapat menginstal melalui CD/DVD dan melalui ISO. Kali ini kita pilih melalui ISO, tentukan lokasi dimana letak ISO itu berada. Karena kita ingin membuat VM Debian 9, tentu saja kita gunakan ISO Debian 9 dan pastikan kita sudah memilikinya. Jika sudah, klik Next > untuk melanjutkan.
16. Pada tab Summary kita akan ditampilkan deskripsi VM yang akan kita install. klik Finish untuk membuat VM. Tunggu proses pembuatan VM hingga selesai.
17. Klik pada mesin Virtual yang sudah kita bikin kemudian start.
18. Disini ada trouble kita tidak bisa menjalankan hyper-v dari debian 9 ini.
Trouble Shooting
1. Power Off dulu mesin virtualnya.
2. Download notepad +++ atau tesk editor yang lain gunanya untuk kita mengedit File yang ber type VMware Virtual machine configuration, klik kanan pada configuration tersebut klik edit with notepad++.
3. Scroll paling bawah untuk menambahkan kata "hypervisor.cpuid.v0 = false".
4. Kita kembali ke mesin virtual sebelum menghidupkannya kita edit terlebih dahulu mesinnya, centang Virtualize intel dan CPU.
5. Kemudian hidupkan kembali mesin virtual tersebut.
6. Kemudian kita jalankan VM dengan memilih Connect pada tab Actions.
7. Kemudian kita aktifkan OS Debian 9 yang terpasang pada VM dengan mengklik pada icon power.
Proses Instalasi Debian CLI
1. Install debian seperti biasa.
2. Ini adalah hasil dari instalasi debian 9 yang kita sudah konfigurasikan.
Export
1. Pilih Virtual Machine yang akan di Export. Pilih opsi Export.
2. Pilih letak folder dari file virtual machine yang akan di export dengan menekan Browse lalu klik Export.
3. Matikan mesin virtual terlebih dahulu jika kita ingin mehapusnya.
4. Hapus Virtual Machine yang telah di export tadi, dengan klik kanan pilih Delete.
5. Hapus juga VHD yang telah terbentuk pada instalasi awal.
Import
1. Sekarang adalah waktunya untuk meng-Import file, caranya adalah klik Import Virtual Machines pada tabel Actions.
2. Tampilan awal Import adalah sebagai berikut, di sini merupakan penjelasan dari fungsi Import Virtual Machine. Jika sudah mengetahui, klik Next.
3. Pilih letak folder yang menjadi source tempat Virtual Machine dengan klik Browse, lalu klik Next.
4. Pilih Virtual Machine yang akan di import. Lalu, klik Next.
5. Pilih tipe Import, Register the virtual machine in place (use the existing unique ID). Jika sudah, klik Next.
6. Pada saat Review di akhir, baca kembali settingannya lalu klik Finish.
7. Coba kita jalankan virtualnya kembali.
8. Dan ini adalah hasilnya.









































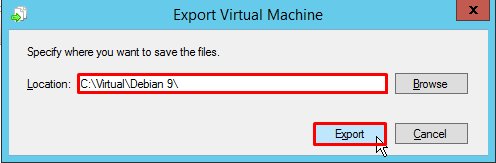



















No comments:
Post a Comment