Hai sobat Dunia IT ! bertemu lagi dengan saya kautsar, dalam penulisan kali ini saya akan menjelaskan bagaimana instalasi Debian 9.5 Via VMware
Sebelum itu sobat Dunia IT sudah tau apa itu VMware belum? jika belum, baca penjelasan di bawah ini.
VMware
VMware, Inc. adalah sebuah perusahaan perangkat lunak virtualisasi Amerika Serikat, VMware, Inc. merupakan pemegang pangsa pasar untuk perangkat lunak virtualisasi perusahaan ini didirikan pada tahun 1998 dan berpusat di Palo Alto, California.
Setelah mengetahui pengertian di atas mari kita siapkan persiapan untuk meginstall Debian 9.5
Persiapan
- Applikasi VMware (yang sudah ter install)
- File ISO Debian 9.5
Kemudian setelah kita sudah selesai mempersiapkan mari kita langsung saja mulai instalasi nya
1. Kita buka applikasi VMware
2. Kemudian Kita klik yang bertuliskan "Create a New Virtual Machine"
3. Di sini kita akan memilih Type untuk configuration nya Ada dua pilihan yaitu
1. Typical (Recommended) < Bagi kalian yang males setting
2. Custom (Advanced) untuk membuat sendiri mesinnya mau seperti apa
Di sini kita menggunakan Custom (Advanced)
4. Kemudian kita next saja
5. Di sini kita Browse untuk memasukan File ISO debian
6. Kemudian kita pilih File ISO nya yang versi 9.5.0 DVD 1
7. Kemudian next saja
8. Selanjutnya Location File nya diusahakan jangan di letakkan pada Local Disk C karena bisa menjadi berat atau lemot nanti instalasi nya
9. Kemudian kalian menkonfigurasikan jumlah processor dan core di masing - masing ya. saya memberi 2 processor dan 2 core di masing masingnya
10. Disini kalian menentukan ukuran RAM pada mesin virtual kalian. Usahakan kalian mengikuti
parameter yang ada agar berjalan dengan stabil. disini saya memberikan 2048 MB.
11. Selanjutnya kalian memilih jaringan kalian, Bridge untuk mendapatkan akses ke ethernet dan
harus membuat IP Address. NAT digunakan untuk mengakses hubungan dial-up dan ethernet
luar menggunakan IP address. Sedangkan Use host only networkinguntuk membuat jaringan
jaringan virtual sendiri
12. Kemudian kalian memilih seperti apa tipe controller Input Ouput, saya menggunakan LSI logic
karena direkomendasikan
13. Lalu untuk tipe disk pilih SCSI ikuti direkomendasikan
14. Untuk hardisk kalian bisa memilih membuat hardisk virtual baru, menggunakan hardisk virtual
yang sudah ada, atau menggunakan hardisk yang ada di PC kalian. kali ini saya akan membuat
hardisk virtual baru saja sesuai dengan kemauan saya.
15. Untuk ukuran hardisk saya menggunakan 200 GB dan diinstall terpisah, Di sini ada pilihan baru
yaitu Allocate. Allocate berfungsi untuk langsung menginstall seluruh kapasitas hardisk.
16. Disini kalian diminta untuk memilih lokasi penyimpanan hardisk virtual kalian
Note : Jangan menggunakan Local disk C karena bisa lemot
17. Kemudian klik finish
18. Disini kita pilih install karena kita ingin menggunakan CLI jika ingin menggunakan GUI Pilih
Graphical install
19. Selanjutnya kita pilih language English
20. Kita pilih other
21. Kita pilih Asia
22. Kemudian kita pilih Location country, karena saya di indonesia saya pilih indonesia
23. Kita pilih United States
24. Disini untuk keymap kita menggunakan American English
25. Kemudian kita cancel di sini
- Kita masukan Ip 172.18.0.117 tidak boleh sama seperti yang di wifi tetapi harus satu kelas
- Kita masukan netmask 255.255.0.0 karena kelas B
- Gateway 172.18.0.1
- name server nya 172.18.0.1
- Kita klik network internet & settings
- Klik Change adapter options
- Kemudian liat wifi kalian semua settingan tadi sesuaikan dengan wifi kalian
26. Selanjutnya kita kembali lagi, Kemudian kita isi hostname terserah apa saja namanya
27. Untuk Domain kita kosongkan saja
28. Untuk password kita menggunakan 123 saja untuk gampang mengingatnya
29. Ketikkan kembali password nya 123
30. Isi full name terserah kalian
31. Untuk username saya samakan seperti full name
32. Kita masuk-kan password 123 kembali
33. Kita masuk-kan kembali passwordnya 123
34. Kita pilih Time zone kita, karena saya di jakarta saya pilih Western
35. Disini kita partition nya kita membuat secara manual
36. Kemudian kita enter SCSI3
37. Kemudian kita pilih yes untuk new partition table
38. Setelah terbuat kita pilih, yang sudah kita buat
39. Pilih Create a new partition
40. Disini kita gunakan 100 GB terlebih dahulu
41. Kita pilih Type nya primary
42. Kemudian kita pilih Beginning
43. Kita pastikan Use as menggunakan Ext4 journaling file system, kemudian kita done setting
44. Kemudian enter kembali karena masih ada Free Space
45. Kita pilih Create a new partition
46. Disini kita gunakan 8 GB saja
47. Kita pilih Type nya Logical
48. Kita pilih lagi beginning
49. Kemudian kita ganti use as nya
50. Kemudian kita pilih Swap Area
51. Selanjutnya kita done setting up the partition
52. Kemudian kita pilih lagi untuk membuat partition
53. Kemudian kita pilih a new partition
54. Kita masukan 106.7 GB (seluruhnya)
55. Kemudian kita pilih Type nya primary
56. Kita enter mount point nya
57 Kemudian kita pilih Enter manually
58. Kita beri nama DATA
59. Kita ganti use as nya
60. Kemudian kita Finish Partition
61. Kita done setting
62. Kemudian kita pilih Finish partition
63. Kemudian kita pilih yes untuk Write the changes disks ?
64. Disini kita pilih no karena kita tidak mau memasukan cd lagi
65. Disini kita pilih no karena kita tidak menggunakan use a network mirror
66. Tunggu beberapa saat
67. Kemudian kita pilih no karena kita tidak mau Participate in the package usage survey
68. Ikuti seperti di gambar lalu continue
69. Disini kita pilih yes, karena kita sudah selesai menginstall
70. Kita pilih /dev/sda
71. Kemudian Continue
72. Tunggu beberapa saat
73. Kemudian kita coba untuk login
74. Kemudian ktia coba ping google.com







































































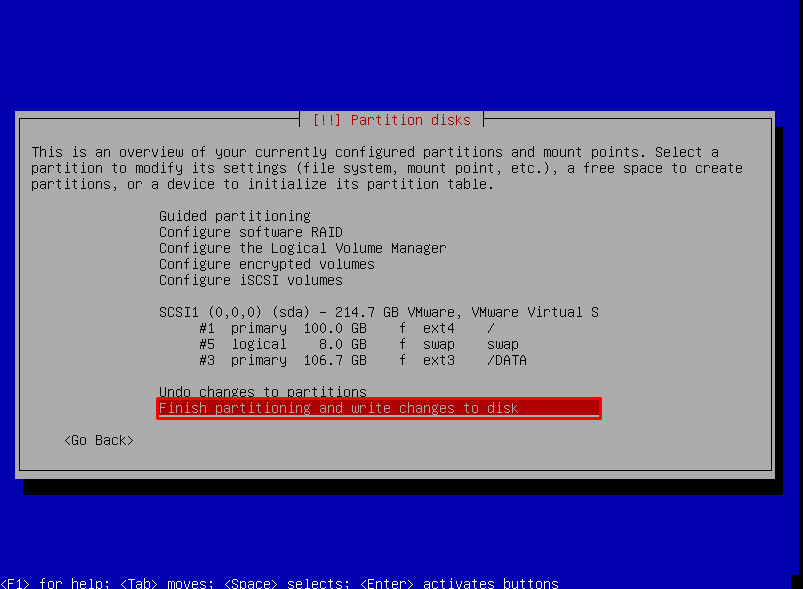


















No comments:
Post a Comment