Hai sobat Dunia IT ! bertemu lagi dengan saya kautsar, dalam penulisan kali ini saya akan menjelaskan bagaimana Instalasi Windows Server 2012 R2 Via VMware.
Sebelum itu sobat Dunia IT sudah tau apa itu Windows Server belum? jika belum simak penjelasan di bawah yuk !!!
Windows Server
Windows Server adalah merek dagang untuk sistem operasi server yang diliris oleh Microsoft Coropration. Nama ini telah digunakan untuk rilis software berikut: Windows 2000 Server, rilis yang dibuat berdasarkan Windows 2000 Windows Server 2003, rilis Windows Server yang beredar sebelum Windows Server 2008
Windows Server 2012 terdiri dari 4 edisi, yaitu Windows Server 2012 Foundation, Windows Server 2012 Essential, Windows Server 2012 Standard dan Windows Server 2012 Datacenter. Perbedaan antara satu edisi dengan edisi lainnya terletak pada lisensi, fitur dan harga.
Untuk menginstall Windows Server 2012, anda bisa memilih apakah menginstall menggunakan Graphical User Interface (GUI), atau Server Core. Server Core lebih baik dari sisi keamanan system (System Security), namun bagi anda yang baru mempelajari dan berkenalan dengan Windows Server, sebaiknya menginstall menggunakan GUI.
Salah satu kelebihan Windows Server 2012 dengan Windows Server versi sebelumnya adalah, anda dapat berpindah/switching dari Server Core ke GUI dan sebaliknya, dimana pada Windows Server versi sebelumnya anda harus menginstall ulang server jika ingin melakukan hal tersebut sebagai sebuah server, Windows Server 2012 tentu saja harus dapat melakukan berbagai fungsi-fungsi atau task untuk melayani client. Fungsi-fungsi itu disebut dengan roles. Roles merupakan kombinasi dari beragam services yang dapat anda install dan jealankan menggunakan Server manager ataupun Windows Powershell
Setelah memahami penjelasan di atas mari kita persiapkan untuk memulai Instalasi Windows Server 2012 R2
Bahan yang diperlukan
- PC/Leptop
- File ISO Windows Server 2012 R2
- VMware
Sesudah kita mempersiapkan bahannya langsung kita mulai langkah langkah
1. Buka VMware
2. Kita Create virtual baru
3. Disini ada dua pilihan Typical dan Custom, kita pilih yang custom karena kita mau mensetting manual
4. Kita next disini
5. Disini kita bulatkan Installer disc Image File ISO, kemudian klik browse (untuk memasukan File iso)
6. Kita simpan di Data E: untuk tidak berat kalo menaruh di C (proses instalasi yang lama) kemudian open
7. Lalu kita Next
8. Namain terserah kalian, seperti biasa kita browse
9. Kita simpan Data (E):, kemudian ok
10. Disini kita next saja
11. Kita pilih bootingnya menggunakan Bios, Kemudian next
12. Kita isi processor nya masing-masing 2, kemudian next
13. Kita masukan RAM 2 GB ikuti seperti recommended, kemudian next
14. Untuk Network kita arahkan Bridge untuk nanti menyambungkan dhcp, kemudian next
15. Controller type kita ikuti recommended, kemudian next
16. Kita pilih Virtual disk type : SCSI Recommended, kemudian next
17. Kita pilih yang create a new virtual disk, kemudian next
18. Kita masukan Size 200 GB dan pilih split virtual disk into multiple files, kemudian next
19. Kemudian kita browser lagi untuk penyimpanan
20. Kita taruh di E:, Kemudian open
21. Disini kita next
22. Kita pastikan lagi apakah sudah benar hasil settingan kita, jika sudah benar finish
23. Kemudian kita jalankan virtualnya
24. Kita ikuti seperti di gambar next
25. Klik Install now
26. Tunggu beberapa saat
27. Pilih Windows Server 2012 R2 Standar GUI
28. Kita ceklis accept the license terms
29. Karena kita mau custom, kita pilih custom
30. Buat partisi baru
31. Kemudian kita masukan size 100 GB apply
- Kita Ok saja
- Kita buat partisi lagi
- Masukkan Size yang tersisa
- Kemudian kita Next
32. Tunggu beberapa saat
33. Akan muncul tampilan seperti ini



















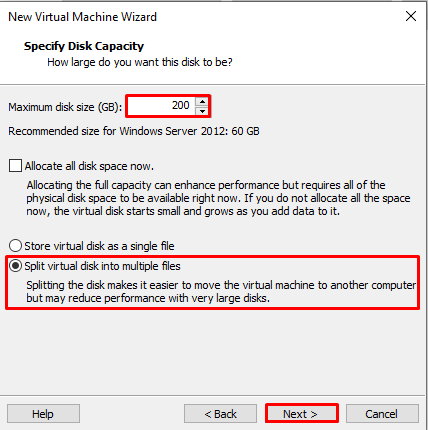

























No comments:
Post a Comment