Alat dan Bahan
- VMware
- Iso Windows server 2012 R2
- Iso Windows 10.
- Filezila
Materi
File Transfer Protcol (FTP) berarti protokol pengiriman file (berkas, data).
Pengertian FTP adalah sebuah protokol internet yang berjalan di dalam lapisan aplikasi sebagai standar untuk pengiriman file komputer antar mesin-mesin dalam sebuah jaringan. FTP merupakan salah satu protokol internet yang paling awal dikembangkan dan masih digunakan hingga saat ini. Fungsi FTP adalah untuk melakukan pengunduhan (download) dan pengunggahan (upload) berkas-berkas antara klien FTP dan server FTP.
Sekilas Cara Kerja FTP
Sebuah Klien FTP merupakan aplikasi yang dapat mengeluarkan perintah-perintah FTP ke sebuah server FTP. Sementara server FTP adalah sebuah windows service atau daemon yang berjalan di atas sebuah komputer yang merespons perintah-perintah dari sebuah klien FTP. Perintah-perintah FTP dapat digunakan untuk mengubah direktori, mengubah modus pengiriman antara biner dan ASCII, menggugah berkas komputer ke server FTP, serta mengunduh berkas dari server FTP.
Sebuah server FTP diakses menggunakan universal resource identifier (URI) dengan menggunakan format ftp://namaserver. Klien FTP dapat menghubungi server FTP dengan membuka URI tersebut. FTP menggunakan protokol TCP (Transmission Control Protocol) untuk komunikasi data antara FTP klien dan FTP server. Sehingga di antara kedua komponen tersebut akan tercipta sebuah sesi komunikasi sebelum pengiriman data dimulai.
1. Pertama sekali klik Server manager kemudian kita tambahkan terlebih dahulu rolenya yakni FTP server. Konfigurasi ftp di windows server 2012 R2 klik add roles and futures.
2. Pilih type instalasi dengan memilih role based instalation. Role base dipilih karena untuk menambahkan beberapa role, role service dan fitur lainnya.
3. Pilih server yang akan kita gunakan apakah menggunakan server pool atau virtual hardisk. Disini kita pilih server pool.
4. Berhubung karena FTP server adanya di dalam Web server IIS maka aktifkan terlebih dahulu Web server IIS setelah itu baru tambahkan role FTP server
5. Akan muncul pop up penambahan role web server IIS. Pada management tool nanti akan terdapat FTP server.
6. Untuk penambahan fiturnya kosongkan saja, lalu klik "next".
7. Web server IIS sudah ditambahkan dimana versi yang digunakan internet informati service 8.5
8. Pilih role service yang akan digunakan lalu centang FTP Server kemudian klik "next"
9. Akan muncul konfirmasi instalasi yang sudah dipilih. Karena sudah yakin mau menginstal ftp server maka klik "next"
10. Proses instalasi akan segera dimulai tunggu beberapa saat sampai starting instalation penuh.
11. Setelah Proses instalasi telah selesai klik "Close"

12. Berikutnya adalah masuk ke tab tools kemudian pilih internet information service (IIS) Manager.
13. Disini server IIS yang sudah dibuat akan tampil sesuai dengan informasi yang diberikan IIS versi 8.
14. Double klik Server yang sudah dibuat sebelumnya, kemudian akan muncul kotak dialog IIS dengan memberikan pertanyaan apakah ingin menggunakan web platform IIS pilih yes lalu berikan centang do not show this message.
15. Maka ketika kita mencentang dengan yes akan muncul kotak dialog menuju internet Exploler. Dengan memberikan informasi internet exploler versi 11 lalu unceng continius to prompt.
16. Kotak dialog internet exploler 11 akan muncul klik ask me later karena kita akan menggunakan web browser yang lain.
Anonymous User
17. Pada server home pilih FTP Authentication. Authentication ini menjelaskan user yang diberikan hak akses login nantinya.
18. Ftp authentication ada dua group yakni anonymous dan basic. Kalau anonymous semua user bisa mengakses ftp tersebut kemudian klik "enable" !
19. Kembali lagi ke server home pilih FTP authorization rules.
20. Pilih Add Allow Rule pada acrion yang ada sebelah kanan, kemudian allow access to content pilih All Anonymous Users. Kemudian permissionsnya read dan rite diberikan centang. Artinya user tersebut bisa upload dan download ke ftp nantinya
21. Maka satu user anonymous sudah ditambahkan. User ini nantinya akan bisa mengakses ftp tanpa ada login password.
22. Membuat letak folder yang akan dishare nantinya pada client. Nama folder yang akan diberikan tentukan sendiri dan drive C atau D yang digunakan.
23. Setelah selesai menambahkan user dan folder di ftp maka kita akan menambahkan site. Klik kanan pada sites kemudian pilih add FTP site. Bisa juga dengan meng-klik langsung pada action sebelah kanan, lalu add FTP site.
24. Setelah itu tambahkan site name sesuai yang anda gunakan. Letakkan parthnya dengan folder yang sudah dibuat sebelumnya.
25. IP binding pada settingan berikut arahkan IP yang digunakan oleh server. Kemudian pilih port ftp sebagai default port 21. Karena kita belum menggunakan SSL maka pilih "No SSL".
26. Pilih authentication dan authorization dengan anonymous serta permission read dan write
27. Konfigurasi FTP sudah selesai kita coba verifikasi dengan meng-klik tanda "Exploler".
28. Disini kita langsung masuk ke folder FTP dan kita create salah satu folder untuk mencoba ftp tersebut.
29. Verifikasi berikutnya dengan mengakses IP address dari server contoh ftp://172.16.0.190 karena dns belum dibuat maka pemanggilan berdasarkan nama tidak bisa digunakan.
30. Kemudian kita masukan ip yang kita buat
31. Lalu akan seperti ini success.
32. Verifikasi lewat cmd dengan mengetik //IP address. Contoh ftp 17.17.17.17 masukkan login anonymous kemudian untuk pertama sekali kalau lewat cmd password default anonymous adalah IUSR.
33. Lewat cmd kita bisa juga upload dan donwload file dengan perintah put or get :
Verifikasi yang berikutnya dengan menggunakan filezile. Filezile dapat di download di situs : https://filezilla-project.org/download.php Filezila ini di install pada sisi client gunakan host dengan mengisikan IP Address dari server lalu login anonymous, kemudian port ftp dengan mengisiport 21 kemudian klik "Quicconect". Kirim beberapa file ke server sebagai pengujian.
Authentication User
Menggunakan authentication user kita terlebih dahulu bikin folder letak path yang akan dijadikan FTP kemudian buat user yang bisa login ke FTP tersebut.
1. Kita buat ftp domain kita
2. Masukan IP binding dan port 21 karena TCP kemudian No SSL "karena kita belum menggunakan SSL" kemudian next
3. Kita ikuti seperti digambar
4. Kita login dengan akun yang sudah kita buat tadi
5. kita coba check lewat ftp, misalnya ftp://17.17.17.17
6. Disini kita buat zone baru
7. Kita isikan terserah kemudian kalau sudah benar semua create
8. Ini hasilnya
9. Kita klik group kemudian ke RDP, kemudian add
10. Kita coba masukan username yang tadi kita buat
11. Kemudian kita klik OK
12. Kita coba verifikasi lewat Browser
13. Kita coba verifikasi lewat cmd
Trouble ( Jika tidak bisa browser ftp nya)
1. Kita matikan Firewall Di Windows Server 2012 dan Client
TUGAS
1. Buatlah konfigurasi ftp server dengan menggunakan anonymous, dan authentication user!
2. Verifikasi dari client dengan menggunakan browser, lewat cmd, telnet, dan filezila!
3. Buatlah salah satu contoh proses pengiriman folder lewat cmd ke desktop!
4. Ubahlah port ftp tersebut dengan menggunakan absensi anda!
5. Bagaimana cara memfilter data yang akan di upload hanya file yang berextensi .doc atau .mpeg?

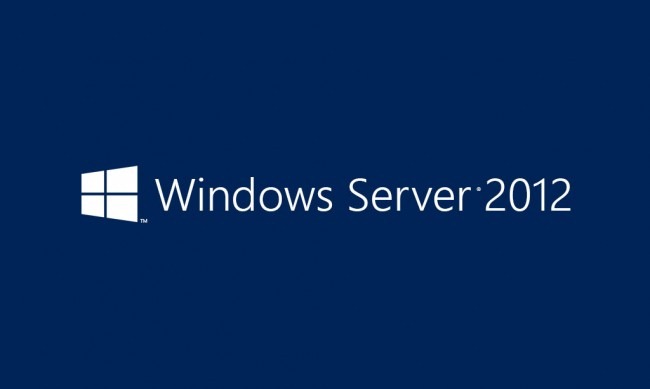





















































No comments:
Post a Comment