Ya bertemu lagi dengan saya kautsar dalam penulisan kali ini saya akan install Trixbox Via VMware. Sebelum itu apa sih TrixBox.
Trixbox
Trixbox adalah sebuah sistem operasi yang digunakan untuk layanan telepon secara open source. Trixbox ini berbasis LAAMP (Linux,Apache,Asterisk,mySQL, dan PHP) jadi tampilannya adalah CLI. Trixbox juga memiliki beberapa fitur seperti Cent0S 5.3, Asterisk 1.6 DAHDI, mySQL, Apache, PHP, PBXconfig 5.5, VoIP Setup Wizard, Admin status screen, Network configuration tool, Telephone provisioning for Linksys, Polycom, Snom, Grandstream, Cisco, and Aastra.
Baiklah itu adalah penjelasan singkat tentang Trixbox sekarang saatnya proses installasi. Pastikan kalian memiliki ISO Trixbox 2.4.0 atau yang lain versinya. Kalian bisa menginstall di real device ataupun di virtual machine.
Alat-alat
- VMware
- File ISO Trixbox 2.4.0 (atau versi lainnya)
- PC
- KOPI (biar nggak strest wkwkw)
Langsung saja kita ke langkah - langkahnya
1. Pertama-tama kita buka VMware Workstation.
2. Disini kita buat Virtual baru
3. Kita pilih Custom karena kita mau mengedit sendiri.
4. Kita next saja.
5. Disini karena kita menggunakan file ISO kita pilih Installer disc image file (iso): Klik Browse
6. Kemudian kita Masukan file iso nya.
7. Kemudian klik Next.
8. Kita Pilih untuk Guest operating system Other dan Version MS-DOS, Kemudian next.
9. Disini kita taruh File nya di E: saja jangan di C karena berat, kemudian Next.
10. Kemudian klik Continue
11. Untuk ini kita pakai Processor nya hanya 1 kemudian Next.
12. Untuk RAM Virtual itu sendiri kita masukan 256 M, Kemudian Next.
13. Koneksinya kita pilih menjadi Bridged Networking, Kemudian Next.
14. Kita pilih BustLogic (Ikuti Recommended) kemudian next.
15. Untuk Disk Type kita pilih IDE (Ikuti Recommended) kemudian Next.
16. Untuk Disk yang kita gunakan adalah Create a new virtual disk, karena kita ingin membuat baru.
17. Untuk disk Capacity kita isi 2 GB saja, kemudian Next.
18. Kemudian klik Next.
19. Kemudian setelah di check kembali klik Finish.
20. Setelah Mulai Virtual Trixbox nya yang sudah kita buat tadi.
21. Disini akan muncul tampilan seperti ini kemudian Enter saja.
22. Untuk Chose a Language kita pilih bahasa English kemudian OK.
23. Untuk Keyboard Type kita pilih sesuai dengan keyboard kita sekarang yaitu US, Kemudian OK.
24. Untuk Waktu kita Bintangi System Clock uses dan kita pilih Asia/Jakarta Kemudian OK.
25. Kita masukan password untuk akun root, untuk password minimal menggunakan 6 character.
26. Tunggu beberapa saat.
27. Akan muncul tampilan seperti ini
28. Login jika berhasil tandanya kita selesai.













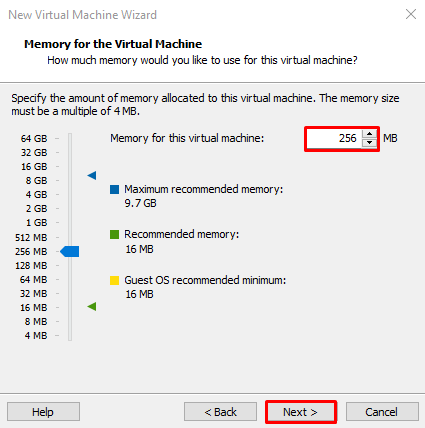













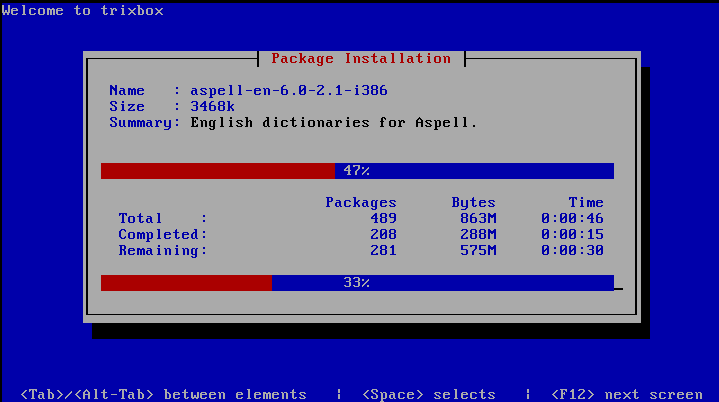








No comments:
Post a Comment