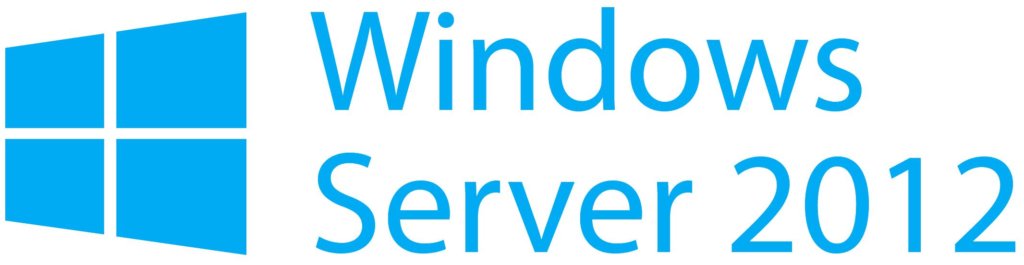
Hai sobat Dunia IT ! bertemu lagi dengan saya kautsar, dalam penulisan kali ini saya akan sharing bagaimana cara konfigurasi VPN Windows Server 2012.
Sebelum itu sobat sudah tau belum apa itu VPN, jika belum tahu mari kita simak penjelasan dibawah.
Apa yang dimaksud dengan VPN ?
Virtual Private Network (VPN) adalah sebuah teknologi komunikasi yang memungkinkan untuk dapat terkoneksi ke jaringan public dan menggunakannya untuk dapat bergabung dengan jaringan local. Dengan cara tersebut maka akan didapatkan hak dan pengaturan yang sama seperti halnya berada di dalam LAN itu sendiri, walaupun sebenarnya menggunakan jaringan milik public.
Dari cara pandang jaringan, salah satu masalah jaringan internet (IP public) adalah tidak mempunyai dukungan yang baik terhadap keamanan. Sedangkan dari cara pandang perusahaan, IP adalah kebutuhan dasar untuk melakukan pertukaran data antara kantor cabang atau dengan rekanan perusahaan. VPN muncul untuk mengatasi persoalan tersebut. Sebuah jaringan perusahaan yang menggunakan infrastruktur IP untuk berhubungan dengan kantor cabangnya dengan cara pengalamatan secara private melakukan pengamanan terhadap transmisi paket data.
Manfaat dari VPN
- Remote Access : Maksudnya dengan menggunakan VPN kita bisa mengakses komputer ataupun jaringan kantor, dari mana saja selama terhubung ke jaringan internet atau publik.
- Keamanan : dengan menggunakan koneksi VPN kita bisa browsing, searching dengan aman saat mengakses dunia maya atau jaringan internet publik misalnya seperti hotspot atau internet yang ada di cafe-cafe.
- Dapat menghemat biaya setup jaringan : VPN juga dapat dipakai sebagai cara alternatif untuk menghubungkan jaringan lokal yang cukup luas dengan biaya yang lebih rendah. Karena transmisi data yang digunakan pada VPN memakai media jaringan internet atau jaringan publik yang sebelumnya telah ada tanpa perlu membangun jaringan sendiri.
Setelah kita memahami apa itu VPN, kita persiapkan terlebih dahulu software dan virtual yang kita butuhkan :
- Virtual Windows Server 2012
- Client Windows 7/8/10.
Saat semuanya sudah siap langsung saja kita mulai konfigurasinya.
1. Kita pasang dua adapter yang pertama yaitu bridge.
2. Yang kedua kita menggunakan host-only adapter.
Menginstall paket
1. Buka server manager, untuk menambahkan paket kita klik "add role and feature".
2. Disini kita next saja.
3. Kita next juga.
4. Pilih server yang akan kita install paketnya, klik Next.
5. Di bagian ini, centang "Remote Access" untuk menambahkan fitur remote access klik Next.
6. Untuk bagian ini kita lewati saja, karena tidak perlu tambahkan fitur lagi.
7. Pada bagian ini dijelaskan apa itu Remote Access, lewati saja.
8. Ceklis pada DirectAccess and VPN (RAS) dan Routing, Jika sudah klik next.
9. Kita klik next saja.
10. Kita next saja.
11. Kita centang restart the destination server automatically if required dan klik install.
12. Tunggu sampai proses instalasi selesai kalau sudah kita close.
Konfigurasi VPN
1. Muncul tampilan peringatan di logo bendera, klik Open the Getting Started Wizard.
2. Karena kita hanya membuutuhkan VPN saja, kita pilih Deploy VPN Only.
3. Muncul jendela baru, klik kanan pada server > configure and enable routing and remote access.
4. Akan muncul jendela wizard baru, klik Next untuk memulai konfigurasi.
5. Pilih opsi ketiga yaitu, Virtual Private Network (VPN) access and Nat, karena kita juga membutuhkan Nat untuk ke internet nantinya.
6. Pilih interface yang ada internet. yaitu ip 192.168.100.71.
7. Untuk IP Address Assingmentnya kita buat custom.
8. Klik new untuk memberikan ip sesuai dengan Ethernet2 (Host-only).
9. Pastikan sudah terisi kemudian klik next.
10. Untuk multiple remote acess pilih no.
11. Jika semua sudah selesai, klik Finish.
1. Pastikan mind mappingnya seperti gambar berikut.
2. Kita klik kanan pada ethernet0 kemudian pilih properties.
3. Kita ke menu Service and Ports > Add.
4. Masukkan namanya "RDP Service", lalu incoming dan outgoingnya "5454", dan ip nya sesuai dengan IP Ethernet (bridge), klik OK.
5. Klik apply kemudian OK.
2. Masuk ke Computer Management (local) > local user and group > User > New users.
3. Buat user untuk client windows.
4. Buat user untuk debian.
5. Kita beri izin kedua user terkoneksi ke server nantinya, klik kanan user > Properthies
6. Pergi ke menu Dial-in > Network Acces Permission klik Allow Access. kemudian ok.
7. Kita beri izin kedua user terkoneksi ke server nantinya, klik kanan user > Properthies
6. Pergi ke menu Dial-in > Network Acces Permission klik Allow Access. kemudian ok.
Mengizinkan user untuk terkoneksi RDP.
1. Klik icon windows > Klik kanan pada "This PC" > Properties.
2. Klik Remote Setting > Remote > Select User > tambahkan kedua user yang dibuat tadi. Jika sudah klik OK.
3. Tambahkan user.
4. Ok semua pop-up.
Verifikasi Windows 10
1. Pastikan sudah terhubung dengan jaringan yang sama
2. Pada network and sharing center, klik "set up a new connection or network".
3. Pilih opsi ketiga yaitu, "connect to a workplace".
4. Pilih VPN.
5. Masukan IP server tadi, dan untuk namanya sesuai keinginan. Jangan lupa untuk beri tanda centang "Allow other people to user this connetion", jika sudah klik next.
6. Klik Connect pada vpn yang sudah kita buat.
7. Masukkan username dan passwordnya, dan klik ok.
8. Pastikan sudah terkoneksi.
9. Check juga menggunakan cmd, dengan ketik "ipconfig".
10. Kita uji coba remote servernya, ketik pada pencarian > Remote desktop > masukkan ip ether 1, lalu klik connect.
11. Masukkan user dan passwordnya.
12. Muncul pop-up seperti berikut, klik Yes.
13. Seperti ini tampilannya.










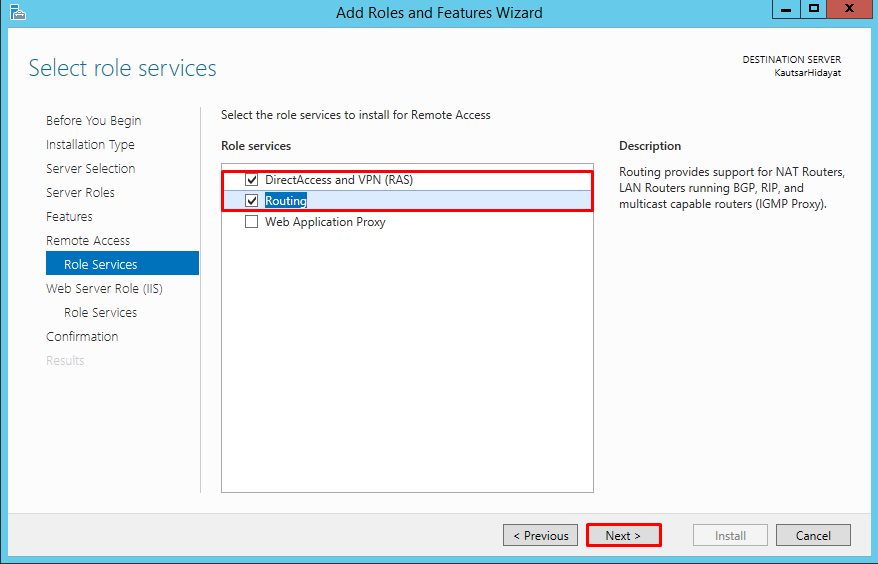



















 \
\
































No comments:
Post a Comment